
- #WINMERGE EXPORT DIFFERENCES TO FILE INSTALL#
- #WINMERGE EXPORT DIFFERENCES TO FILE PATCH#
- #WINMERGE EXPORT DIFFERENCES TO FILE SOFTWARE#
- #WINMERGE EXPORT DIFFERENCES TO FILE WINDOWS 7#
There you can click on one branch and select Compare to working tree to see all changes between that branch and your current state of the working tree. An easier way is to open the reference browser (cf. If you want to see the changes of different branches (maybe the current one to another branch or two branches) you can use the log dialog and select the two revisions as described above for "Difference between two previous revisions". Then from the explorer context menu select TortoiseGit → Diff. If you want to see the differences between two different files, you can do that directly in explorer by selecting both files (using the usual Ctrl-modifier). From the Revision Log dialog select the revision of interest, then select Show Differences as Unified-Diff from the context menu. It is harder to read than a visual file compare, but will show all the changes together. This shows only the differences with a few lines of context.
#WINMERGE EXPORT DIFFERENCES TO FILE PATCH#
If you want to see the changes made to all files in a particular revision in one view, you can use Unified-Diff output (GNU patch format). Read more in the section called “Comparing Version”. Then the Compare Revisions dialog appears, showing a list of changed files (maybe with a folder filter pre-applied). Then select Compare revisions from the context menu (cf. If you want to see the difference between two revisions which are already committed, use the Log dialog and select the two revisions you want to compare (using the usual Ctrl-modifier). Difference between two previous revisions It will not show changes newer than your working tree. This shows you the last change made to that file to bring it to the state you now see in your working tree. This will perform a diff between the revision before the last-commit-date (as recorded in your working tree) and the working BASE. Then select TortoiseGit → Diff with previous version. If you want to see the difference between the last committed revision and your working tree, assuming that the working tree hasn't been modified, just right click on the file. If you want to see the difference between a particular revision and your working tree, use the Log dialog, select the revision of interest, then select Compare with working tree from the context menu (cf. You may see the following warning on Windows 10, which you can click OK to bypass without issue.If you want to see what (uncommitted) changes you have made in your working tree, just use the explorer context menu and select TortoiseGit → Diff. Once downloaded, launch the winsdk_web.exe executable. NET Framework 4 download page and click the Download button.Ģ.
#WINMERGE EXPORT DIFFERENCES TO FILE WINDOWS 7#
First, open your favorite web browser and navigate to the Microsoft Windows SDK for Windows 7 and.
#WINMERGE EXPORT DIFFERENCES TO FILE SOFTWARE#
Both Grig Software and offer versions for download.ġ.
#WINMERGE EXPORT DIFFERENCES TO FILE INSTALL#
There are two unofficial mirrors that offer just the windiff.exe executable without needing to download and install the entire SDK. You can find WinDiff via an older download of the Microsoft SDK for Windows 7 and. To get started with WinDiff, you must first download it since it’s not included, by default, in Windows.
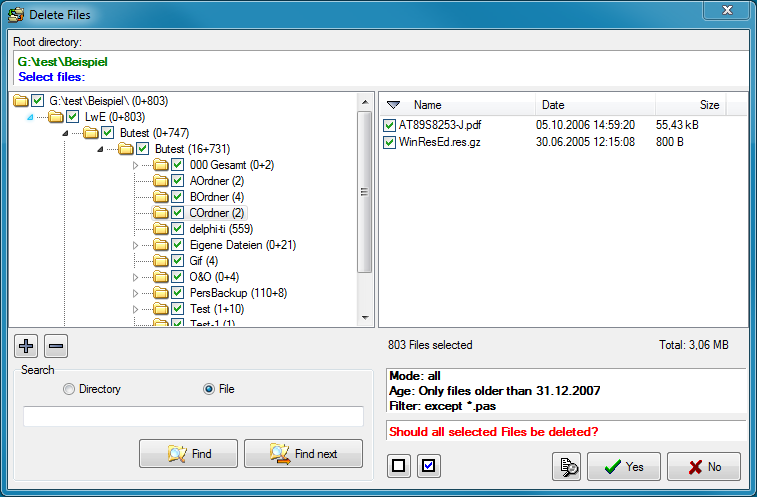
Installing WinDiff from the Microsoft SDK For this, you simply need a modern version of Windows. Exporting a Text File of Differences or CommentsĪs the WinDiff utility is not included within Windows you must first download or install the utility for use.Comparing a File in the WinDiff Application.Installing WinDiff from the Microsoft SDK.


 0 kommentar(er)
0 kommentar(er)
